Desktop Sharing
From a Microsoft Lync conversation you can share your entire computer desktop with the other participants and share control so that other participants can provide mouse and keyboard input to the shared desktop.
Share Your Desktop
- Highlight and double-click the contact(s) with whom you wish to enable desktop sharing
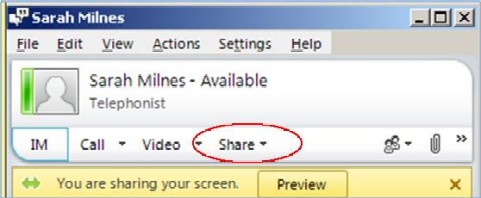
- In the Conversation window, click the Sharing button, then click Share Desktop
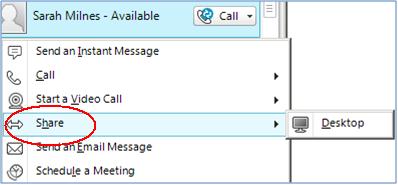
- A highlighted frame appears around your entire desktop to indicate that your desktop is currently visible to other participants, with a control menu at the top of the screen with the words In Control: your name
Give Control to another Participant
- While you have control of your desktop, other participants will see a Take Control button, which they can click to control the applications on your desktop. You can also give control to other participants as follows:
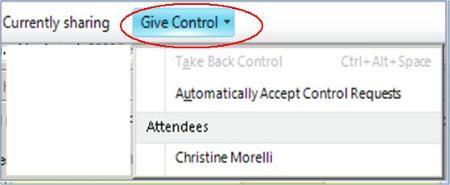
- Click the arrow next to the In Control and then under Share Control, click the name of the participant you wish to pass control to.
- Control will now be with the participant you selected.
- To share control with all participants, click the arrow next to In Control and click Share Control with All Participants
Take Back Control from another Participant
- Click the arrow next to the In Control sharing bar, then click Take Back Control
- You now have control of the desktop and other users do not have control
Stop Desktop Sharing
- When you want to stop other participants from viewing your desktop, you can stop desktop sharing.
- Next to the In Control sharing bar, click the red × button to close the sharing session
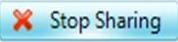
- Stopping desktop sharing does not end an IM or audio conversation that may be in session