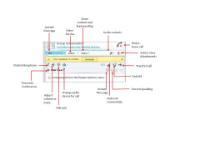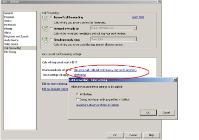Voice Call
Overview
From Microsoft Lync you can make calls to a Contact’s Communicator or other published number and to internal or external phone numbers that are not in your Contact List. When receiving a call in Microsoft Lync you can choose to redirect the call to another number, or if it isn’t appropriate for you to take a call you can change it to an instant message. With Microsoft Lync you can also hold conference calls with several people.
In the Audio Conversation window there are various functions for controlling the call, and further options for interaction such as desktop sharing and file transfer.
From the Audio Conversation window you can:
- Add video for a face-to-face conversation
- Send an Instant Message for text conversation
- Start desktop sharing
- Invite another participant from your Contact List, the GAL or from an external number , therefore creating a conference call
- Send a file to participant(s)
Conversation Controls include:
- Ending the call
- Putting the call on hold
- Transferring the call to another Contact or another number
- The dial pad, for use in calls that require you to input digits to select options
- Mute speakers
- Mute your microphone
- Audio level indicator to show the pickup of your microphone and speakers
- Call duration to show the length of the call
Call a Contact
- Hover over the call icon next to a Contact to show the Microsoft Lync Call icon
- Click the Microsoft Lync Call icon to immediately place a Lync call
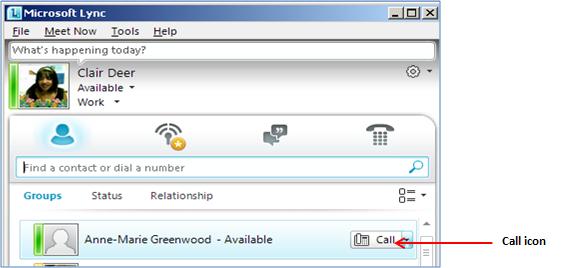
- To view more calling options, click the arrow next to the Microsoft Lync Call iconto open the drop-down menu
- From the drop-down menu you can place a call from Microsoft Lync directly to any of your contact’s published numbers. The options available to you will depend on the access levels your contact has granted you.
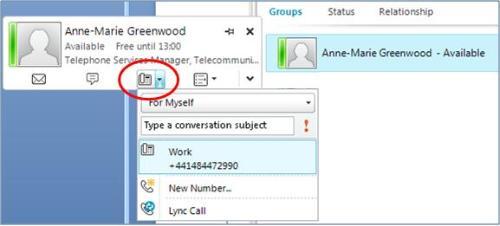
Enter a Phone Number to Call
- Use the Search box to directly type in a number you wish to call
- Click the Call button as it appears in the Search Results box to
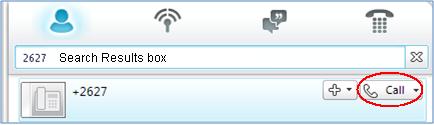
- You can enter an internal phone extension, an external number, or a contact’s name
Controlling a Call
- In the call conversation window are several tools to control and enhance the call. Note that your presence changes to In a call.
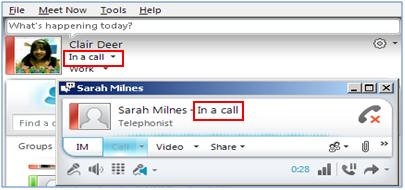
![]()
Incoming Calls
When you receive an incoming call, an alert appears in the bottom right of your computer screen.
- To answer an incoming call, click on the phone symbol to accept call invitation.
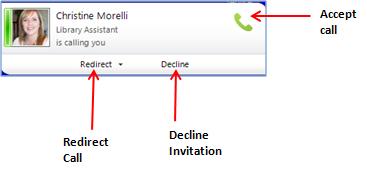
- To redirect an incoming call, click Redirect on the alert, then select an option from the menu.
- If you choose to redirect a call to an instant message, a call rejection message is sent to the caller and the Conversation window opens so that you can send the caller an instant message.
- If the call is declined a message will appear in your box, confirming the call is incomplete as the person did not answer and to retry again later.
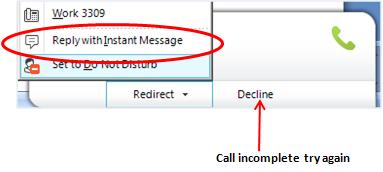
Audio Conference Calls
Conference calls must include a minimum of three participants, including yourself.
Start a conference:
- In the Contact List, right-click a group name and click Start Conference Call
- Click the phone number you wish to take the conference on
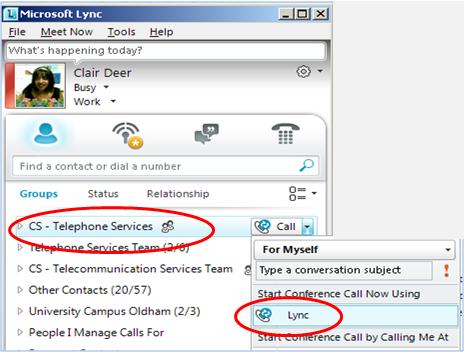
Join a Conference
You can join an audio/video conference if you have a webcam. Even if you do not have a webcam, although you will not transmit a video stream, you can view the video stream of other people.
Join an audio conference
In the conference invitation alert, click the left pane.
Join from another device
Click Redirect, and then click the phone number of the device from which you want to join
- In a Conversation window containing at least two other participants, click the Phone button
- Click the phone number you wish to take the conference on
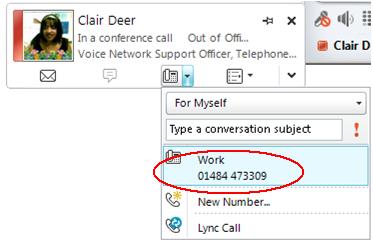
Invite Others
- In the Conversation window, click the Invite button, and then select the contacts that you want to invite
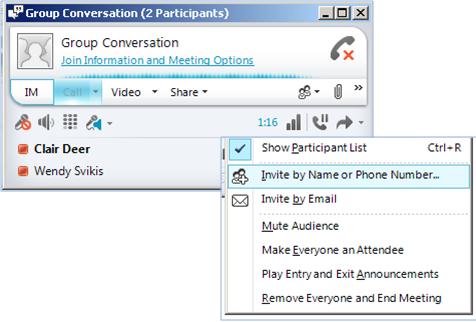
- To invite an external participant, click the Invite button, type the person’s phone number in the Search box, then double-click the number in the Search Results box
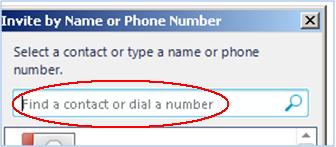
Features
- By default the conference leader is the user who initiated the conference.
- To make a participant a conference leader, in the conference roster right-click a participant, then click make Leader
- To eject a participant, right-click the person you want to eject, then click remove from ConferenceTo mute another participant, right-click the person you want to mute, then click Mute
- Have a private conversation with a participant by right-clicking on the participant and clicking Invite to New Conversation. Type a message in the message entry area and press ENTER
Transfer Calls
Transfer to another User
- To transfer a Microsoft Lync call to another user, click Transfer in the Conversation window
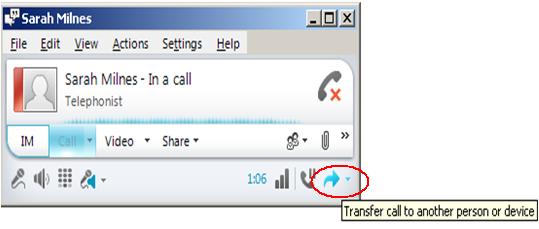
- Click the contact to whom you are transferring the call. For transfer options, move your mouse to the right of the contact name. Click a contact name or phone number in the list, then click OK
- The call is transferred to another user and you are disconnected from the call
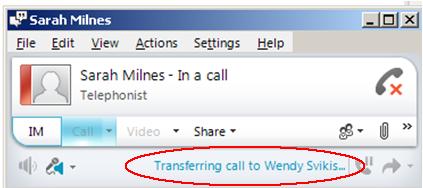
Transfer to another Device
- Click the Transfer button, click Personal Transfer
- Click the device where you want the call transferred
- The call is transferred to the selected device. If you selected a phone as the device, the call is transferred to that phone.
- Remember to set up any phone numbers you may wish to transfer your own calls to
Call Forwarding
- To display call forwarding options, in the Microsoft Lync window click the Call Forwarding button.
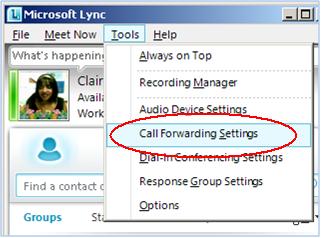
- You can set your calls to be forwarded to voicemail, a new or published number or a Contact
- If you want your Communicator number to ring when call forwarding is on, point to Simultaneously Ring then select the number to which you would like to forward calls. If you do not select this option, Communicator will not ring and calls will be received solely by the forwarding number specified.
- For further options, select Call-Forwarding Settings
- You can set calls to be forwarded only during office hours, specified in your Outlook calendar by checking the box next to Only apply these settings during my working hours specified in Outlook.
- You can set how long a caller will ring before the call is redirected by scrolling through the menu next to Ring for this many seconds before redirecting.
Team Call
- To forward your calls to more than one contact simultaneously, you need to set up team call
- To set up team call, in the Mycorsoft Lync window, click the Tools button and then click options
- From the drop-down list, select Ringtones and Sounds followed by My Team (team-call group calls)
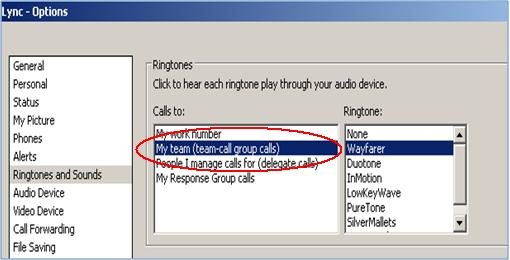
- Click Add, then click Contact
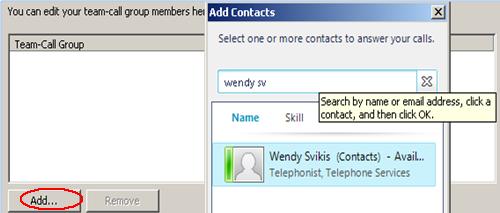
- Select a contact from your list to add to your team-call group, then click OK
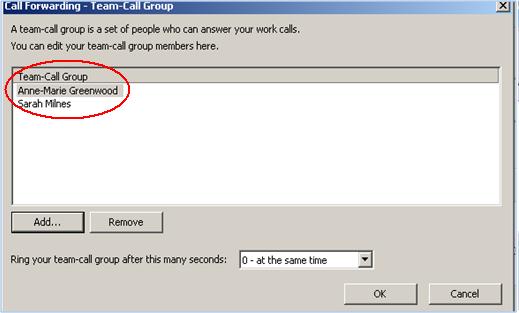
- Repeat the process of Add > Contact until you have added everyone you want in your team-call group.
- All users in the team-call group who receive your forwarded calls will receive an incoming call alert stating that the call is intended for you