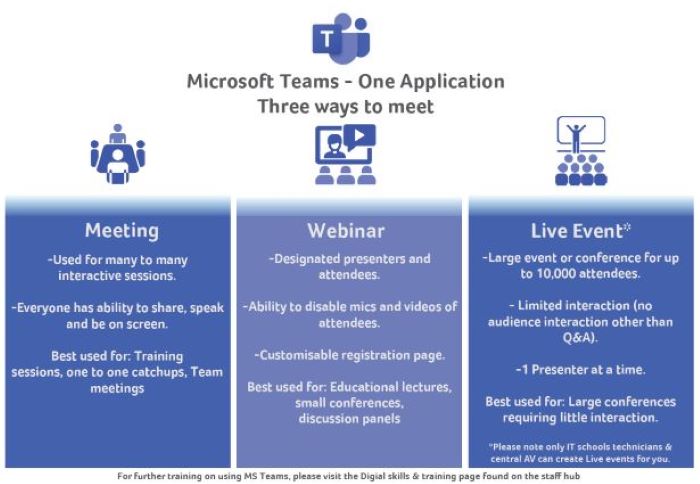AV Services
What is AV?
AV stands for Audio Visual. It is the provision of equipment which allows people to communicate an idea effectively. This can be TV screens, projectors, speakers, microphones, video recordings and so on.
The Central AV team is responsible for making sure that the technical equipment in the centrally pooled rooms is working sufficiently for teaching and learning to take place. If you find that there is a problem in one of the pooled rooms, please email cls.avsupport@hud.ac.uk or call 01484 473737 for assistance.
The Central AV team also support University events providing screens, portable PA equipment and laptops when required.
What does the AV & Events team do?
The Central AV & Events team is responsible for the audio-visual equipment located in centrally pooled rooms. This includes the design of the AV solution, managing installation, maintenance, repairs and callouts. If you find a problem while using one of our pooled rooms, please call 01484 473737 for immediate assistance. You can also contact us via email cls.avsupport@hud.ac.uk (please note this email address isn’t continually monitored and there may be a delay responding) or report faults via HudHelp.
The Central AV team also supports University events in centrally supported spaces and VIP events. This includes setting up setting up mobile displays, PA systems, lighting and specialist audio equipment. In the past we have supported events such as Graduation, Global Fashion show, Food and Culture Festival, SU elections, public lectures and much more.

|

|

|
|---|
Book AV equipment
See more on booking AV equipment.
CLS Pooled rooms
See more on which rooms are supported by CLS.
Lecture Capture
See more on lecture capture.
Meet the Team
Meet the CLS AV & Events team
Visualiser
See more on visualiser.
Online Events
See more on online events.
What AV equipment is available?
Central AV has a set of standard equipment available in each teaching space. This will include a display (either projector or TV), control panel (either touch or button), speaker system, visualiser, PC, laptop input cables and assistive hearing system. Larger rooms will also include microphones (lectern, lapel and handheld) . A lecture capture system is also installed in all teaching spaces. Our aim is that once you are familiar using one of spaces you can use any other without issue (teaching space training videos are available via links provided).
We also have a small amount of specialised equipment available for events and conferences. This includes various microphones, PA systems, audio mixers, event lighting (uplighters, spots, gobos) and cameras. For further details, please see the Book AV equipment section below. This equipment is available free of charge for University Schools and Services using centrally supported spaces (charges may be applicable for external events). Equipment is not available to be taken offsite and a member of AV staff may be required for operation. We request at least 2 weeks’ notice of events and will need additional time before the event to complete setup and testing to ensure a successful event.
Booking Equipment
All equipment must be booked with AV Services using HudHelp. All equipment is subject to availability so please ensure you book your equipment as soon as you can. We politely request that you provide at least 48 hours advance notice of your requirements.
AV Equipment for Loan
Please note that this list is just a list of our most commonly requested items. If you cannot find the item you need, please contact cls.avsupport@hud.ac.uk as we may have the item in stock or be able to purchase one prior to your event.
| Audio equipment | Make and Model | Number owned |
| Speaker with USB and aux input (can be linked) | Sennheiser LSP500 | 4 |
| Speaker with Bluetooth and aux input (can be linked) | SubZero SZPA-L68B | 2 |
| Wired microphones | Shure SM58 | Many |
| Wireless microphones (Hand held) | Sennheiser SKM100 | Many |
| Wireless microphones (Lapel) | Sennheiser SK100 | Many |
| Wireless microphone with USB PC connection | Revolabs xTag | 3 |
| Throwable microphone | Catchbox | 2 |
| Full height microphone stands | Various | Many |
| Table top microphone stands | Various | 5 |
| Mixer with 6 inputs | Soundcraft | 1 |
| Mixer with 16 inputs | Allen & Heath Soundcraft MixWizard | 1 |
| Digital mixer with 6 inputs and sound effects | Rode Rodecaster Pro II | 1 |
| Lectern with built in mic, speaker and light | Denon Active | 1 |
| Video equipment | ||
| 55" TV screen on trolley with laptop tray and built in PC | Sharp | 4 |
| 60" TV screen on trolley with laptop tray and built in PC | LG | 1 |
| Large projector | Panasonic RX370EA | 1 |
| Bluray player | Samsung BD J4500R | 1 |
| Canon camcorder | Legria HFR706 Handycam | 2 |
| Panasonic HD camera | AW-HE2 | |
| Wireless video transmitters | Hollyland Mars 4002 | 2 |
| 4K PTZ Camera | Panasonic AW-UE40 | 3 |
| Video conferencing equipment | ||
| Table top mic and speaker box | Revolabs FLX UC500 | 1 |
| Headset with Mic | MS Lifechat LX3000 | 3 |
| Webcam with built in mic | Logitech c920 | Many |
| Soundbar with built in mic and camera | Yamaha CS700 | 1 |
| Camera soundbar | Logitech Meetup | 1 |
| Speakerphone | Jabra Speak 710 | 2 |
| Event lighting | ||
| Uplighters | Chauvet Freedom Par | 12 |
| Uplight bars | Chauvet Colourband Pix USB | 8 |
| Full event equipment (Only to be operated by CLS AV staff) - Any of the above plus | ||
| Speakers and woofers | Behringer Eurolive VQ1800D/VQ1500D | 2 |
| Streaming Device | Extron SMP300 | 2 |
| Mixer with 32 inputs | Behringer X32 | 1 |
| Fixed lights on stand | Chauvet Eve P130 RGB | 4 |
| Moving lights on stand | Chauvet Intimidator Spot 155 | 2 |
| Lighting mixer desk | FLX S24 | 1 |
| Lighting Console | ChamSys QuickQ 20 | 1 |
| Moving Head spotlight | Chauvet Intimidator Spot 375 | 4 |
| Miscellaneous | ||
| Lecture capture kit (laptop, webcam, mic) | Various | 2 |
| All forms of cables (XLR, HDMI etc) | Various | Many |
| Power extensions | Various | Many |
| Portable power bank | Zioxi | 1 |
| Pyramid speaker with Uni logo, lights and USB/aux input | Xounts | 1 |
Pooled Rooms
Which rooms are the CLS AV & Events Team responsible for?
Each School has its own AV technician(s) responsible for the maintenance of their AV equipment. However the CLS AV & Events team also look after the teaching rooms for the School of Education.
CLS AV Services is responsible for the following rooms:
- Rooms marked (VC) are video conference enabled with a camera, mic and speakers.
- Rooms marked (IL) have an Induction Loop assisted listening system.
- Rooms marked (IR) have an Infrared assisted listening system.


Lecture Capture
All teaching spaces now have Hudstream installed. This does not include workshop areas such as those in Barbara Hepworth Building.
Lecture Capture recordings can be found on HudStream and Brightspace.
Equipment installed in these rooms:
- HD camera
- Microphone (s)
- High spec PC
- Uniform controller for equipment
- Recording indicator light
If you find a problem in any of these rooms, please report it using HudHelp or contact the relevant technical department. There should be a contact number clearly displayed in the room.
| Barbara Hepworth | Haslett | Joseph Priestley | Oastler | Richard Steinitz |
| BH2/02 | HAG/13 | JPE1/101 | OA3/13 | RSG/01 |
| BH3/10 | HAG/18 | JPE2/102 | OA4/01 | RSG/02 |
| BH3/13 | HAG/28 | JPE2/103 | OA4/02 | RSG/03 |
| Bronte Lectures | HA1/13 | JPE3/101 | OA4/08 | RSG/04 |
| BLG/05 | HA1/16 | JPSG/17 | OA4/09 | RSG/05 |
| BLG/09 | HA1/19 | JPSG/18 | OA4/10 | RSG/101 |
| BLG/10 | HA2/14 | JPSG/26 | OA4/11 | RSG/107 |
| BL1/03 | HA2/15 | JPSG/27 | OA4/12 | RS1/102 |
| BL1/04 | HA4/04 | JPSG/69 | OA5/10 | RS1/106 |
| BL1/06 | HA4/06 | JPS1/20 | OA5/11 | RS2/06 |
| BL1/08 | Harold Wilson | JPS1/42 | OA5/12 | RS2/10 |
| Charles Sikes | HWG/03 | JPS2/18 | OA55/01 | RS2/11 |
| CSG/04 | HWG/04 | JPS2/30 | OA55/02 | Schwann |
| CSG/05 | HWG/05 | JPS2/41 | OA6/07 | Heritage Quay |
| CSG/08 | HW1/01 | JPW1/72 | OA6/08 | SB2/22 |
| CSG/09 | HW1/02 | JPW2/65 | OA6/09 | SB2/22a |
| CSG/16 | HW1/03 | Lockside | OA6/10 | SB3/01A |
| CSG/17 | HW1/05 | LSG/12 | OA7/02 | SB3/04 |
| CSG/18 | HW2/12 | LSG/14A | OA7/26 | SB3/05 |
| CSG/19 | HW2/13 | LSG/14B | OA7/27 | Spark Jones |
| CSG/20 | HW2/32 | LS1/09 | OA7/28 | SJG/02 |
| CSG/21 | HW3/17 | LS1/11 | OA7/29 | SJG/03 |
| CSG/22 | HW3/18 | LS1/12 | OA7/30 | SJG/11 |
| CSG/23 | Journalism & Media | LS1/14 | OA7/31 | SJ2/01 |
| CSG/24 | JMG/01 | LS1/27 | Ramsden | SJ2/03 |
| CSG/26 | JM1/03 | LS1/28 | RG/03 | SJ2/04 |
| CSG/27 | JM2/03 | LS1/45 | RG/10 | SJ2/09 |
| CSG/28 | JM2/04 | LS2/01 | RG/14 | SJ2/17 |
| CSG/34 | JM2/05 | LS2/08 | RG/27 | SJ3/01 |
| CSG/35 | JM2/06 | LS2/09 | R1/11 | SJ3/04 |
| CS1/01 | JM3/03 | LS2/10 | R1/12 | SJ3/19 |
| CS3/01 | LS2/11 | R1/32 | SJ5/01 | |
| CS3/02 | LS2/12 | R1/33 | SJ5/03 | |
| CS3/06 | LS2/16 | R1/35 | SJ5/04 | |
| CS3/28 | LS2/17 | R2/03 | SJ5/20 | |
| CS3/30 | R2/07 | Others | ||
| R2/08 | St Pauls | |||
| R2/12 | ||||
| R2/25 | ||||
| R2/36 |
Lecture Capture indicator lights
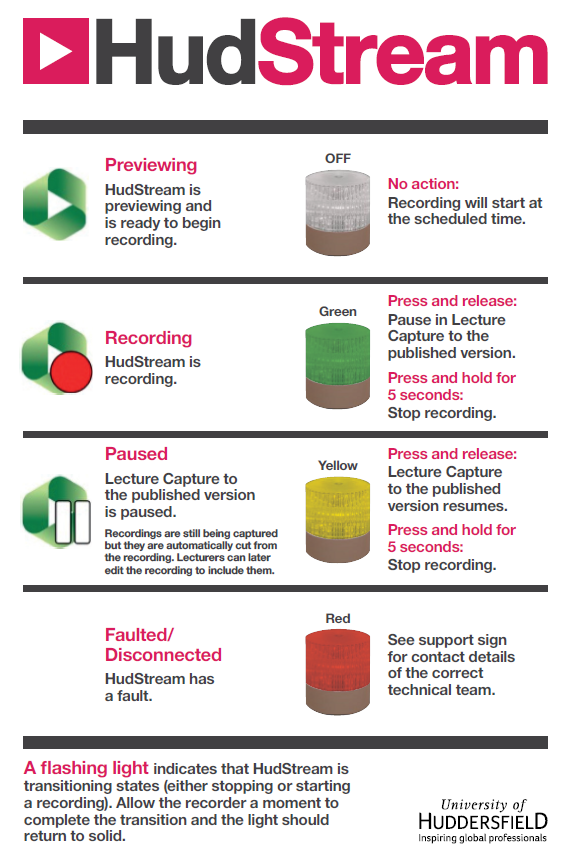
Is there anything I can do after the class has finished?
It depends on what the problem was. If the class was supposed to record, but hasn't then there is nothing that can be done after the event. However, if the class has recorded and you wish to remove a section (or even all of it) then you can do so using the editor within Hudstream. If you are unsure how to do this then please speak to your School Learning Technology Assistant.
What our customers say about us
“Well done on the book launch last night. It was a really interesting talk, and I’ve added the book to my to-read pile. It was also one of the most organised and professional online talks I’ve been to – really well managed. You all did a great job.” Kate
"I just wanted to write personally to say how much I appreciated the excellent support you and your team gave us all this week. I think it’s fair to say we were all petrified of running our usual in-person conference using online technology, bu t it went incredibly smoothly, and the calm, measured, knowledgeable assistance you all gave before and during every session was VERY much appreciated. We couldn’t have done it without you, and I don’t think the level of service you gave us was something we would have got elsewhere. Truly, you all got us through an intimidating week." Mark
"Huge thanks to all staff on the evenings especially for managing the stage and technical side of life." Alan
"Just a quick note from me to say thank you very much for all the hard work with the T&L conference. Everyone agrees that it was a huge success and superbly organised!" Jane
Contact the AV Team
Tel: 01484 473737 (please select the AV option)
Email: cls.avsupport@hud.ac.uk
Our Mission
To enhance events, teaching and learning by providing cutting-edge Audio-Visual technology, delivering technical expertise and outstanding customer service.
AV Team
| Sam Brook |
|---|

|
| Mark Moore | Declan Stewart |
|---|---|

|

|
| Rob Tipling |
Wayne Winterbottom Manager |
|---|---|

|

|
What is a visualiser?
A visualiser, is also commonly known as a document camera (doc cam). In our teaching rooms, the visualiser is placed on the room lectern and allows documents or objects to be placed under the camera so that the image is projected onto a large screen.
What are the benefits?
- Many of our teaching spaces are unsuitable to have a whiteboard for lecturers to write equations etc and the use of a visualiser ensures that hand written documents can be easily shared with students.
- Being able to display written documents etc on the classroom screen also ensures that students at the very back of the room can see what is being written. This is something that writing on a whiteboard may not enable.
- Visualisers on the lectern also have the benefit of being able to write on a screen without the lecturer having their back to the audience encouraging more interactivity.
- Content written will be recorded by the lecture capture system so that students can review later
Our visualisers
So that you don't have to learn how to use lots of different visualisers, we currently have just one type of visualiser in our centrally pooled teaching spaces. This is the AVerVision F50. You can find usage instructions in the link to the left.
If the visualiser is closed, you can open it by gently pulling the head to the right hand side of the visualiser. This will release the head so that you can move it anywhere over the desk.
If you would like a demonstration how to use these visualisers then please contact cls.avsupport@hud.ac.uk.
AverVision usage instructions
The visualiser can be used in a variety of ways to project onto a screen; from a sheet of paper or acetate, from a laptop or from an SD card.
Anything can be projected from the visualiser, printed sheets, hand written sheets and even objects.
The PC does not have to be logged on to use the visualiser, however it will need to be turned on to lecture capture the session.
- Touch the touchpanel on the lectern to start the AV system.
- Switch the visualiser on. When ON the button will glow blue.
- On the touchpanel press the visualiser option at the bottom of the screen.
- Place the item or sheet to project; text side up onto the visualiser bed.
- Press the visualiser light button to get a clearer image on screen if required.
- The touchpanel will display the options to adjust the brightness, zoom or use the autofocus.
- To switch the Visualiser OFF press the button
- If you wish to switch back to the PC, press the PC option at the bottom of the touchpanel.
For more indepth instructions, please consult the Operating Manual
Using AverVision alongside Powerpoint
- On the lectern’s touchpanel display select PC input along the bottom row.
- Open the Sphere2 software. This can be found in the AverVision folder in the Program listing, alternatively you can use search to find Sphere2.
- If you wish to have a slideshow side-by-side with the visualiser, minimize the size of the window and move it to one side of your screen and then open Powerpoint and place the minimised window at the opposite side of the screen.
- Select the Visualizer option at the top of the window to show items under the doc cam.
Options:
- Click on the image of a lectern at the bottom of the window and two additional options will appear:
- Spotlight will allow you to focus on a particular part of the screen. This can be dragged around, resized or shape changed.
- Reveal will allow you to have a ‘shutter’ revealing the screen from the top, bottom or either side. Grab the edge of the grey covering and drag it across your screen to reveal.
- The drawing icon at the bottom of the screen will allow you to annotate over the camera image.
- Select the Whiteboard option at the top of the window if you wish to use this functionality. The drawing items can be found at the bottom of the window.
You can easily zoom in and out of an image using the wheel on the visualizer. To return to the default Autofocus click on the Return button in the centre of the wheel.
Online Events
In this section we provide a brief overview of the various options available for Online Events.
Please note that online events are not to be used for teaching purposes. These are for online conferences, webinars etc to showcase and celebrate your and the University's achievements.
Teams - What to use
Teams Meeting
These are currently being used for most online teaching scenarios. Participants can share screens, files, camera feed and audio and can chat, set backgrounds or change the view of other participants.
Teams Webinar
These are much more configurable than the Live Events but are aimed at a smaller audience (upto 1000).
Participants can share screens, files, camera feed and audio and can chat, set backgrounds or change the view of other participants. There is a lot more functionality that comes with a standard Teams Webinar than can be achieved using Live Events.
Teams Live Events
Teams Live Events are an extension to Teams meetings which enable you to schedule and produce events to a large online audience. It has the capacity to stream to 10,000 attendees.
There are two types of event:
- Simple Teams – allows screen share and/or one camera to be visible to attendees.
- Complex Live Event – allows different scenarios to be queued up e.g. various PowerPoints, pre-recorded videos but no live camera (unless the person on camera is also the producer or with the producer)
And there are also 3 different role types:
Producer
- Starts and stops the stream
- Shares video of various presenters
- Shares an active desktop/audio or window
Presenter
- Presents screen/audio/video
- Can moderate the Q&A
Attendee
- Is muted, has no video, can only watch the event and participate in the Q&A session.
Live Events can be made either
- public i.e. open to anyone with no logging in or
- private i.e. open to people only at the University of Huddersfield
We will automatically set the meeting to be viewable to the public unless specifically asked not to.
We have created a quick comparison chart of the different capabilities offered by each of our available platforms below.
In depth comparison chart
| Action | Teams Webinar | Teams Live Event |
|---|---|---|
| Max no of webcams simultaneously / total possible | 7 / 49 rollout July 2021 | 1 / 10 |
| Chat/Polls/Q&A/Reactions | Yes |
Chat for main group Q&A for participants No poll No reactions |
| Screen sharing | Presenters | Producers and presenters |
| Breakout Rooms | Yes | No |
| Ability for participants to register | Yes | No |
| Max number of participants | 1000 | 10,000 |
| Ability to mute all participants | By default can be changed | By default cannot be changed |
| Ability to turn off participants camera | By default can be changed | By default cannot be changed |
| Ability to remove a participant | Yes | Not required |
| Record session | Yes | Yes |
| Set background | Yes | Yes |
| Place attendees in waiting room | Yes | Event only visible once made live. |
| Allow co-hosts | No | Producers and presenters |
| Annotation | Coming soon | No |
| Whiteboard | Yes | No |
| Non verbal feedback | Yes | via Q&A |
| Customize waiting room | Yes | N/A |
| Spotlight/Pin presenter | Yes | N/A |
| Meeting notes | Yes | No |
| Allow/deny participant to skip through a presentation. | Yes | No |
| Live captioning | Yes | No |
| Live stream to Youtube/Facebook | Not needed - use Stream | Yes |
| Ability for presenter to use tablet/phone | Yes - not advised | No |
Book an online event
As Live Events have limited licenses, the booking of a these can only be done through CLS AV & Events. Live Events are highly produced and have limited functionality compared to Teams Webinars, however if you are expecting a large number of attendees then this is the option for you. Members of staff can create their own Webinar in Teams.
We recommend that all people involved in a Live Event or Webinar have at least one trial run through prior to the actual event to ensure that things run as smoothly as possible.
Live Event bookings can be requested through our online form on HudHelp.
Please make sure that your event is also placed on the University Events calendar.
Training
If you are holding a Webinar and need assistance learning how to use it, training can be found at the Digital Skills & Training Sharepoint site
Information regarding the use of Live Events and Webinars can be found in HudHelp.